- Home >
- Mengubah Ukuran Dan Warna Teks Di WordPress
Bagaimana Mengubah Ukuran Dan Warna Teks Anda Di WordPress
oleh Scott Chow | 26 April 2014
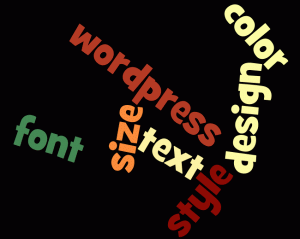
Harap diperhatikan: Tutorial ini untuk blog WordPress.org. Jika Anda masih menggunakan blog WordPress.com prosesnya mungkin sedikit berbeda. Untuk memanfaatkan kekuatan penuh WordPress Anda mungkin ingin mempertimbangkan untuk mentransfer blog WordPress.com Anda ke WordPress.org .
Saat menulis posting di WordPress Anda akan melihat beberapa pilihan teks di layar editor posting seperti huruf tebal , miring , dan
dicoret . Tapi bagaimana jika Anda ingin mengubah ukuran teks? Atau warnanya ?
Sepertinya tidak ada solusi sederhana untuk ini di layar editor posting, jadi saya akan menunjukkan beberapa solusi untuk menyelesaikannya. Ini akan melibatkan beberapa pengkodean HTML ringan, namun biarpun Anda seorang pemula Anda harus bisa menyalin dan menempelkan contoh yang saya berikan untuk mendapatkan efek yang Anda inginkan.
Metode yang akan saya tunjukkan seharusnya hanya digunakan jika Anda ingin membuat perubahan hanya dengan beberapa kata di posting Anda. Jika Anda tidak menyukai keseluruhan tampilan teks di blog Anda, lebih baik hanya memasang tema baru di blog Anda yang memiliki jenis font, ukuran, dan warna yang Anda sukai.
Mengubah Warna Teks
Pada tampilan pertama Anda mungkin tidak akan melihat cara mudah untuk mengubah warna teks. Ini karena, untuk beberapa alasan, para pengembang WordPress memutuskan untuk menyembunyikan fitur ini. Berikut adalah cara untuk sampai ke sana:
- Di dasbor WordPress Anda buka bagian "Pos" dan klik pada pos yang ingin Anda edit.
- Setelah Anda berada di layar editor posting klik tombol "Toolbar Toggle" hanya tentang posting Anda (dilingkari merah di bawah).
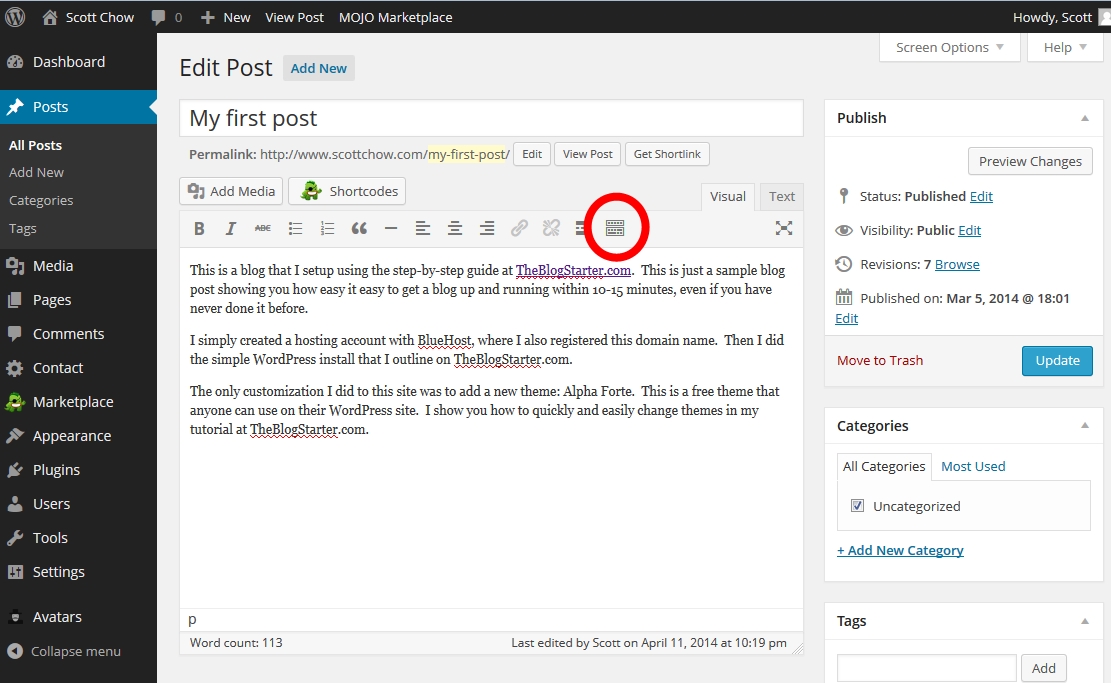
- Ini akan memunculkan beberapa opsi tambahan di bilah alat di atas pos Anda.Salah satu pilihan ini adalah kotak drop-down "Warna teks".
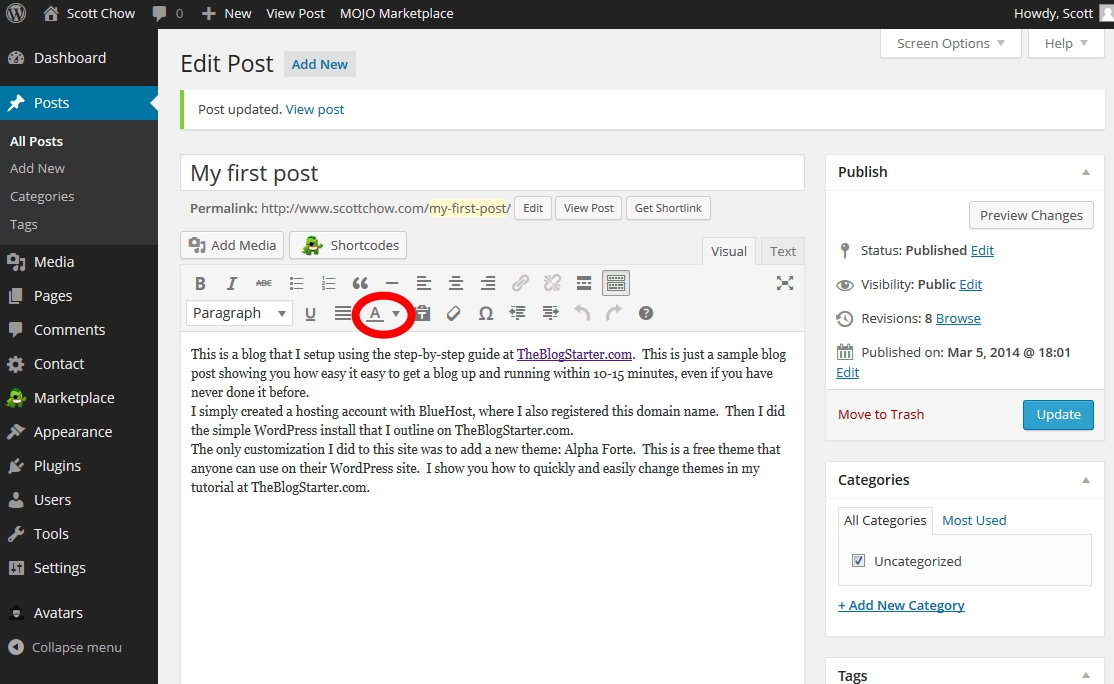
- Gunakan mouse Anda untuk menyorot teks yang ingin Anda ubah dan kemudian klik kotak drop-down "Warna teks". Pilih warna mana yang Anda suka.
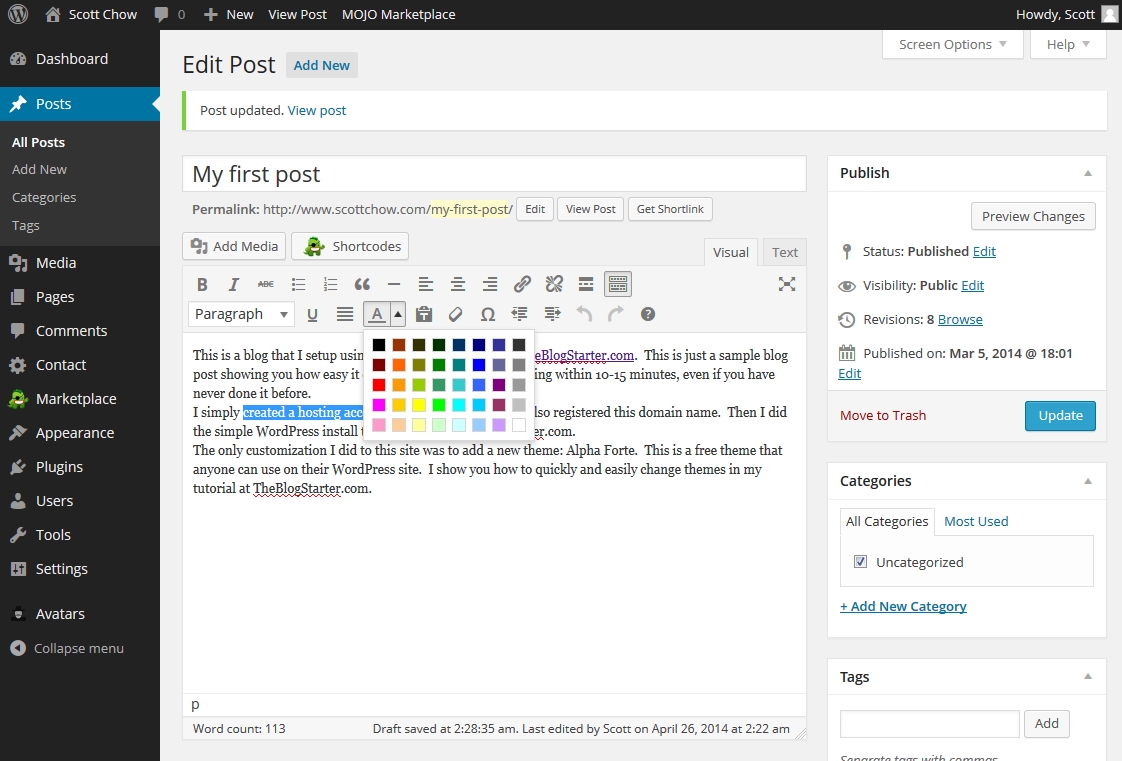
- Setelah Anda memilih warna, Anda bisa mengklik tombol "Update" biru di sisi kanan untuk menyimpan perubahan Anda.
Mengubah Ukuran Teks
Mengubah ukuran teks Anda mengikuti proses yang serupa dengan yang kita gunakan untuk mengubah warna teks. Yang ini sedikit lebih rumit sekalipun. Inilah cara melakukannya:
- Di dasbor WordPress Anda buka bagian "Pos" dan klik pada pos yang ingin Anda edit.
- Setelah Anda berada di layar editor posting klik tombol "Toolbar Toggle" hanya tentang posting Anda (dilingkari merah di bawah).

- Ini akan memunculkan beberapa opsi tambahan di bilah alat di atas pos Anda.Salah satu pilihan ini adalah kotak drop-down yang bertuliskan "Paragraph".

- Gunakan mouse Anda untuk menyorot teks yang ingin Anda ubah dan kemudian klik kotak drop-down "Paragraf". Pilih "Heading 3" untuk mengikuti contoh ini.

- Setelah Anda memilih ukuran teks Anda akan melihat bahwa itu tidak hanya mengubah teks yang Anda sorot, tapi semua teks di paragraf itu!

- Untuk memperbaikinya, kita perlu masuk ke kode HTML pos. Untuk melakukannya, klik tab "Teks" (dilingkari di bawah).
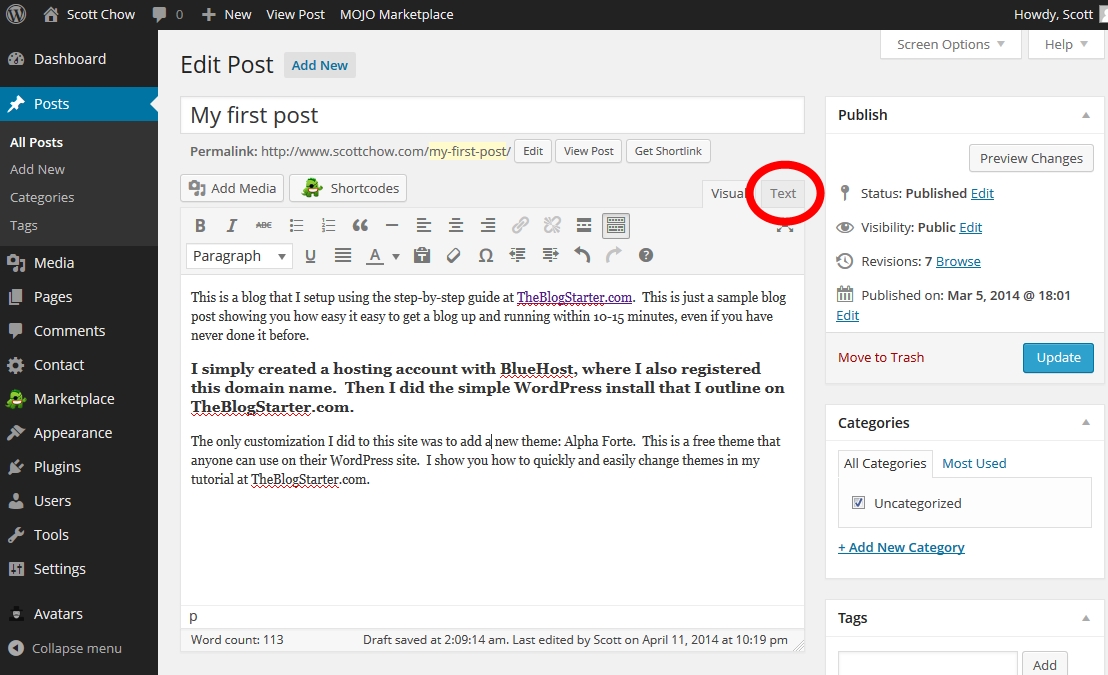
- Sekarang Anda berada dalam tampilan "Teks" Anda tidak hanya akan melihat teks posting Anda, tetapi juga kode yang mengendalikan hal-hal seperti ukuran teks. Lihatlah paragraf tempat kita mengubah ukuran teks. Tepat sebelum paragraf Anda akan melihat ini: <h3>
Tepat setelah paragraf Anda akan melihat ini: </ h3>
Kode ini menandai di mana Pos 3 (ukuran teks yang kami pilih pada langkah # 4) dimulai dan berhenti. Untuk mengubah ini, dan hanya mengubah ukuran teks yang kita inginkan, kita perlu memindahkan kode tersebut ke tempat yang sesuai. Lihatlah screenshot di bawah ini untuk melihat bagaimana melakukan ini:
Sebelum:
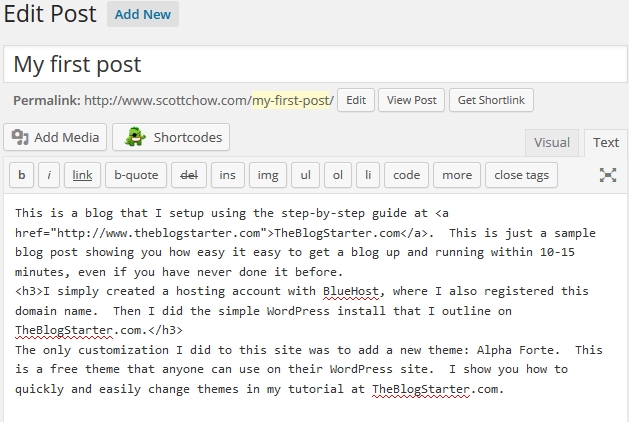
Setelah:
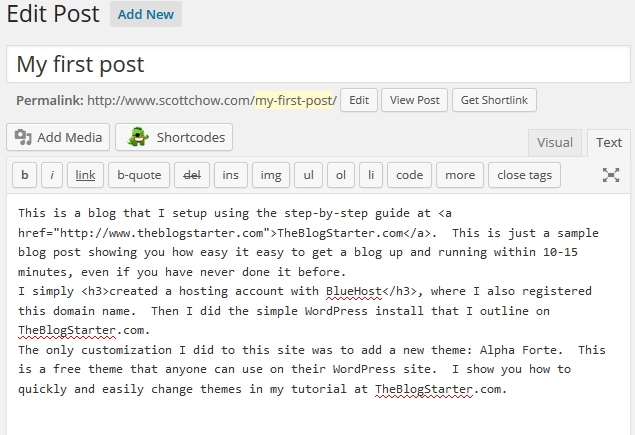
- Seperti yang bisa Anda lihat, yang perlu Anda lakukan adalah menyalin dan menempelkan kode ke sekeliling teks yang ingin Anda ubah. Setelah Anda selesai melakukannya, Anda bisa mengklik tombol "Update" biru di sisi kanan untuk menyimpan perubahan Anda.
Selain mengubah ukuran teks dan warna, saat Anda mengklik tombol "Toggle toolbar" Anda akan melihat beberapa fitur baru lainnya. Ini termasuk hal-hal yang berguna seperti teks dan lekukan yang digarisbawahi, jadi jaga agar tombol "Toggle toolbar" diingat jika Anda perlu menggunakan fitur ini di masa mendatang.
Source:https://www.theblogstarter.com/how-to-change-your-text-size-and-color-in-wordpress/
Arung Dwi Laksono
Source:https://www.theblogstarter.com/how-to-change-your-text-size-and-color-in-wordpress/
Arung Dwi Laksono







